Instalar MySQL en Windows
El presente tutorial muestra paso a paso el proceso de instalación del servidor MySQL en el sistema Windows, primero debemos descargar el respectivo instalador, lo puede obtener en este enlace: instalador MySQL, una vez tengas el archivo ejecútalo y sigue estos pasos para instalarlo en tu sistema:
Acepta los términos de licencia para activar el botón Next > que te permitirá avanzar con el proceso de instalación del servidor de datos.
En nuestro caso seleccionamos el tipo de instalación a Server only, de este modo instalamos solo el servidor MySQL, si no estas seguro de lo que necesitas puedes seleccionar la opción Full que instala todos los componentes, también está la opción Custom que te permitirá seleccionar los componentes que deseas instalar.
Presionamos Execute y esperamos a termine el proceso, luego presionamos Next > para avanzar al siguiente paso.
Seleccionamos la opción mostrada y avanzamos.
Cambiamos la configuración a una maquina de desarrollo y es el caso, y establecemos el puerto a utilizar, nosotros usaremos el establecido por defecto.
Debemos establecer la contraseña para la cuenta Root, debe tener una longitud mínima de 4, escribimos la contraseña y la confirmamos, en la parte inferior podemos agregar usuarios usando el botón Add User, esto puedes hacerlo luego.
Esta configuración nos permitirá ejecutar MySQL server como un servicio de Windows, e iniciar el servidor al momento que se inicie el sistema, si desactivas esta opción deberás iniciar el servidor de manera manual.
Avanzamos al siguiente paso:
Presionamos Execute para aplicar la configuración y terminar la instalación.
Modificar la instalación con MySQL Installer
Debemos saber que en cualquier momento podemos cambiar esta configuración, instalar otras herramientas o actualizar los componentes, solo debemos ejecutar la aplicación MySQL installer.
Usando los botones de la barra lateral derecha podemos agregar, editar, actualizar o remover los componentes que deseemos, por ejemplo, presionamos el botón Add ... para añadir el componente llamado MySQL Notifier que nos permitirá iniciar o detener el servidor de una manera sencilla.
Debemos mover hacia la derecha los componentes que deseamos instalar, luego presionar el botón de avance, en la siguiente ventana presionamos el botón para iniciar la instalación y esperamos a que termine el proceso.
Usar MySQL Notifier para iniciar o detener el servidor
Usaremos la aplicación que acabamos de instalar para iniciar o detener el servidor MySQL de menara manual, para ello buscamos la siguiente ventana:
Al presionar en la opción indicada se abre la siguiente ventana:
Presionamos el botón Add... y seleccionamos Windows service para añadir el servicio que creamos previamente.
Escribimos el nombre que le dimos al momento de la instalación para facilitar la búsqueda, presionamos OK para terminar.
Ahora podemos iniciar o detener el servidor de manera manual usando los correspondientes botones.
Instalar MySQL Workbench
MySQL Workbench es una herramienta que nos permite lanzar consultas, crear bases de datos, tablas, diagramas, exportar o importar datos, muchas cosas más, puedes descargarla en: instalador MySQL Workbench.
Ejecuta el instalador descargado y sigue estos pasos:
Seleccionar el tipo de instalación, te recomiendo la opción completa.
Avanzamos y en la siguiente ventana presionamos Install para iniciar la instalación, la finalizar el proceso tendremos la siguiente aplicación.
Al presionar el recuadro Local instance MySQL56 se nos pedirá la contraseña que establecimos al principio, con ello podremos conectarnos al servidor y comenzar a utilizar esta aplicación.



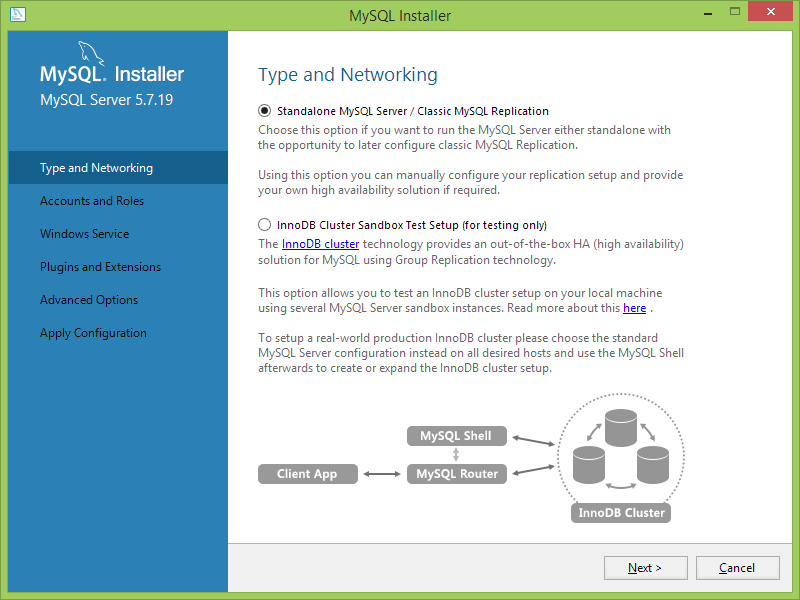

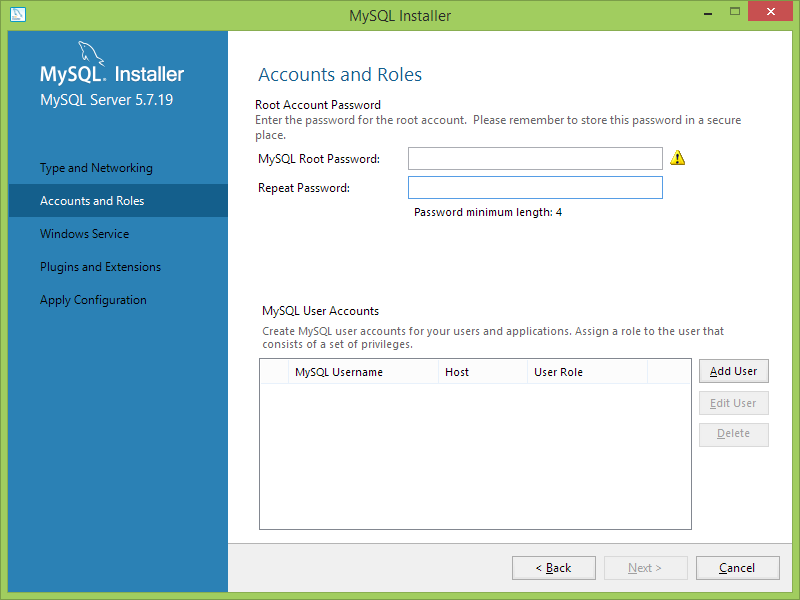


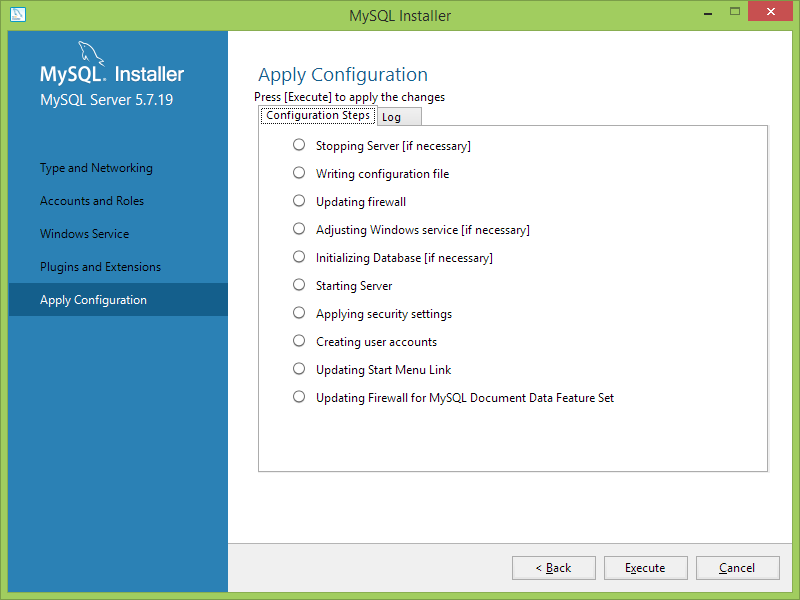


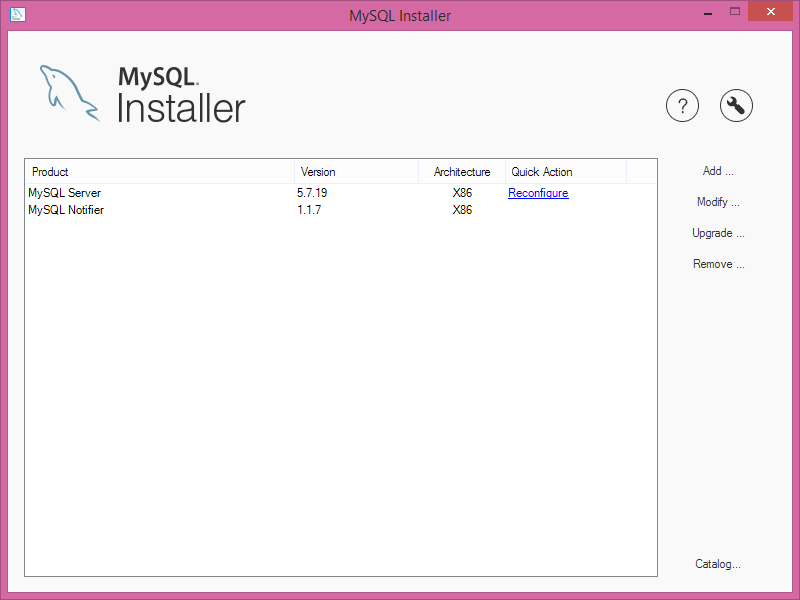






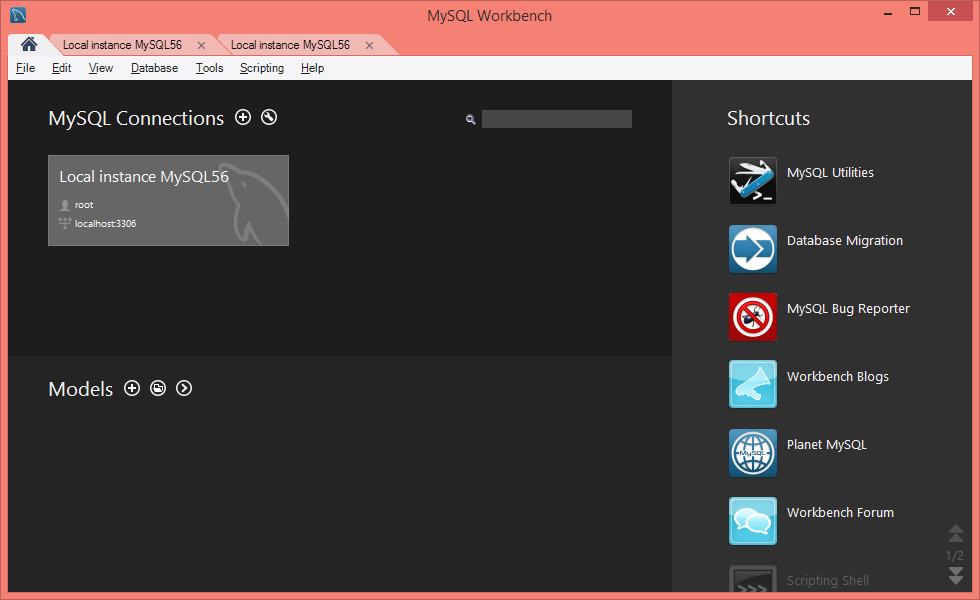




Comentarios
Publicar un comentario