Editor de Modelos 3D Visual Studio
Como novedad en visual studio 2012 tenemos un editor de gráficos 3D integrados, con el cual podemos crear un modelo desde cero o editar uno creado previamente con cualquier herramienta de diseño, este editor nos permite trabajar con los formatos OBJ .obj, Collada DAE .dae estos dos anteriores verlos y crearlos, el formato autodesk FBX .fbx verlos, crearlos y editarlos.






Para crear un modelo 3D
En Visual Studio, en la barra de menú, elija Archivo, Nuevo, Archivo. Aparece el cuadro de diálogo Nuevo archivo.

En Instalado, seleccione Gráficos, Escena 3D (.fbx) y, a continuación, elija el botón Abrir. Una nueva pestaña Editor de modelos aparece.

Visual Studio admite todas las guías de eje 3D, y carga la información de guía de eje de los formatos de archivos de modelo que lo admiten. Si no se especifica ninguna orientación de eje, Visual Studio usa el sistema de coordenadas para diestros de forma predeterminada. El indicador de eje muestra la guía actual del eje en la parte inferior derecha de la superficie de diseño. En indicador de eje, el rojo representa el eje x, verde representa el eje y, y azul representa el eje de la z.
| Herramientas |
Descripción
|
| Select | Habilita la selección de puntos, bordes, caras u objetos de la escena, dependiendo del modo de selección activa. |
| Panorámica | Habilita el movimiento de una escena 3D en relación con el marco de la ventana. Para realizar el movimiento panorámico, seleccione un punto de la escena y muévalo.En el modo Seleccionar, puede presionar y mantener presionada la tecla Ctrl para activar el modo Desplazamiento lateral temporalmente. |
| Zoom | Habilita la presentación de más o menos detalle de la escena en relación con el marco de la ventana. En el modo de Zoom , seleccione un punto de la escena y muévalo a la derecha o hacia abajo para acercar o a la izquierda o hacia arriba para alejar.En el modo Seleccionar, puede acercar o alejar con la rueda del mouse mientras presiona y mantiene presionada la tecla Ctrl. |
| órbita | Coloca la vista en una ruta circular en torno al objeto seleccionado. Si no se selecciona ningún objeto, la ruta de acceso se centra en el origen de la escena. |
| WorldLocal | Cuando se habilita este elemento, las transformaciones en el objeto seleccionado aparecen en el espacio global. Si no, las transformaciones en el objeto seleccionado aparecen en el espacio local. |
| Modo de pivote | Cuando se habilita este elemento, las transformaciones afectan a la ubicación y la orientación del punto de pivote del objeto seleccionado (el punto de pivote define el centro de las operaciones de traducción, de ajuste de escala y de giro). Si no, las transformaciones afectarían a la ubicación y la orientación de la geometría del objeto, en relación con el punto de pivote. |
| Bloquear eje X | Limita la manipulación del objeto al eje x. Solo se aplica cuando se usa la parte central del widget del manipulador. |
| Bloquear eje Y | Limita la manipulación del objeto al eje y. Solo se aplica cuando se usa la parte central del widget del manipulador. |
| Bloquear eje Z | Limita la manipulación del objeto al eje de la z. Solo se aplica cuando se usa la parte central del widget del manipulador. |
| Objeto de marco | Enmarca el objeto seleccionado de modo que quede ubicado en el centro de la vista. |
| View | Establece la orientación de la vista. |
| Projection | Establece el tipo de proyección que se utiliza para dibujar la escena. |
| Estilo de dibujo | Establece como se presentan los objetos de la escena. |
| Modo de representación en tiempo real | Cuando se habilita la representación en tiempo real, Visual Studio dibuja de nuevo la superficie de diseño, incluso si no se realiza ninguna acción del usuario. Este modo es útil cuando se trabaja con los sombreadores que cambian con el tiempo. |
| Alternar cuadrícula | Cuando se habilita este elemento, se muestra una cuadrícula. De lo contrario, no se muestra la cuadrícula. |
| Cuadro de herramientas | Como alternativa muestra u oculta el Cuadro de herramientas. |
| Esquema del documento | Como alternativa muestra u oculta la ventana Esquema del documento. |
| Propiedades | Como alternativa muestra u oculta la ventana Propiedades. |

| Herramientas |
Descripción
|
| Traducir | Mueve la selección. |
| Escala | Cambia el tamaño de la selección. |
| Girar | Gira la selección. |
| Punto seleccione | Establece el Modo de selección para seleccionar puntos individuales en un objeto. |
| Borde seleccione | Establece el Modo de selección para seleccionar un borde (una línea entre dos vértices) en un objeto. |
| Cara seleccione | Establece el Modo de selección para seleccionar una cara en un objeto. |
| Objeto seleccione | Establece el Modo de selección para seleccionar un objeto completo. |
| Servicio | Crea una cara adicional y la conecta con el nombre seleccionado. |
| Subdividir | Divide cada cara seleccionada en múltiples caras. Para crear las caras nuevas, se agregan vértices nuevos, uno en el centro de la cara original y otro en el medio de cada borde, y después se unen con los vértices originales. El número de caras agregadas es igual al número de bordes en la cara original. |
Cuadro de herramientas
En el cuadro de herramientas encontraremos formas básicas y materiales que podemos aplicar, solo bastara con arrastrarlos al área de trabajo y listo. Si seleccionamos el objeto y nos vamos a las propiedades podremos ver y editar sus propiedades básicas.

Otra función importante que tenemos es importar modelos ya creados

Cuando cambias al modo selección de caras de un modelo y seleccionamos una cara se nos habilitan dos botones interesantes subdividir cara que nos permite crear una subdivisión en la cara que estamos seleccionado y extruir cara.
Para poder movernos con facilidad en la escena existen varios atajos de teclado que nos facilitan esta tarea.
Alt + Click Izq al mover nos permite rotar la vista.
Ctrl + Click Izq al mover nos permite cambiar la posición de la cámara.
Ctrl + rueda nos permite alegarnos o acercarnos a la escena.

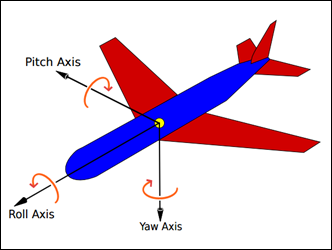



Comentarios
Publicar un comentario