OpenCV Depurar imágenes en Visual Studio
Image Watch es un complemento para el IDE Visual Studio que nos facilita la depuración de las aplicaciones desarrolladas con la biblioteca de visión por computador OpenCV, este plugin nos permite visualizar el estado de los objetos cv::Mat cuando estamos en el modo depuración, de modo que podemos colocar un breakpoint en nuestro código y visualizar las imágenes contenidas en memoria por los cv::Mat presentes.
Antes de poder utilizar la extensión Image Watch requerimos tener la biblioteca OpenCV correctamente instalada y configurada para Visual Studio, para hacerlo puede ver: Compilación e Instalación de OpenCV en Visual Studio.
Para instalar el complemento descargamos el archivo .vsix (Extensión para Visual Studio) en Image Watch Extensión, una vez descargada hacemos doble clic sobre ella y precedemos a la instalación, es fácil solo seguimos los pasos correspondientes.
Veamos como utilizar este complemento, lo primero que debemos hacer es crear nuestro punto de interrupción (breakpoint), solo debemos hacer clic en la parte lateral izquierda del editor y se marcará un punto de color rojo como el que vemos en la imagen, lo quitamos del mismo modo.
Iniciamos la depuración con el menú Depurar | Iniciar Depuración o presionando la teclas F5, hecho esto, cuando el depurador llegue al punto de interrupción se detendrá.
Mostramos el complemento Image Watch usando el menú Ver | Otras Ventanas | Image Watch.
En la sección donde aparecen la lista de imágenes podemos apreciar el tamaño y el tipo de cada una de las imágenes presentes, la imagen seleccionada se muestra en el viso de la derecha.
Si hacemos clic derecho sobre el visor de imagen veremos un menú de opciones que nos permitirán configurar el mismo.

También podemos apreciar, el recuadro rojo, la información de la posición del ratón con respecto a la imagen, este es el pixel sobre el que se encuentra el ratón seguido de el valor de dicho pixel, como la imagen seleccionada tiene 3 componentes de tipo UINT8 (entero sin signo de 8 bits) se muestran los valores de cada uno de ellos, si seleccionamos la otra imagen veremos solo un valor, pues esta solo tiene un componente ya que es una imagen a escala de grises.
Podemos guardar en disco cualquiera de las imágenes de la lista, solo hacemos clic derecho sobre la imagen deseada y seleccionamos Dump File.
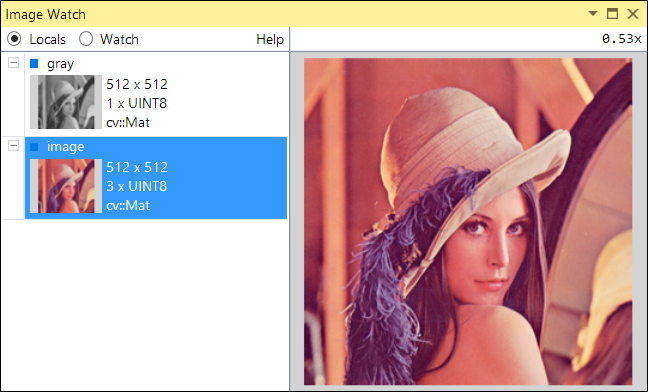






Comentarios
Publicar un comentario